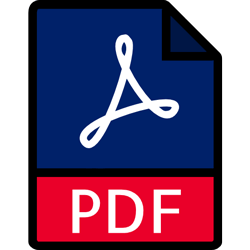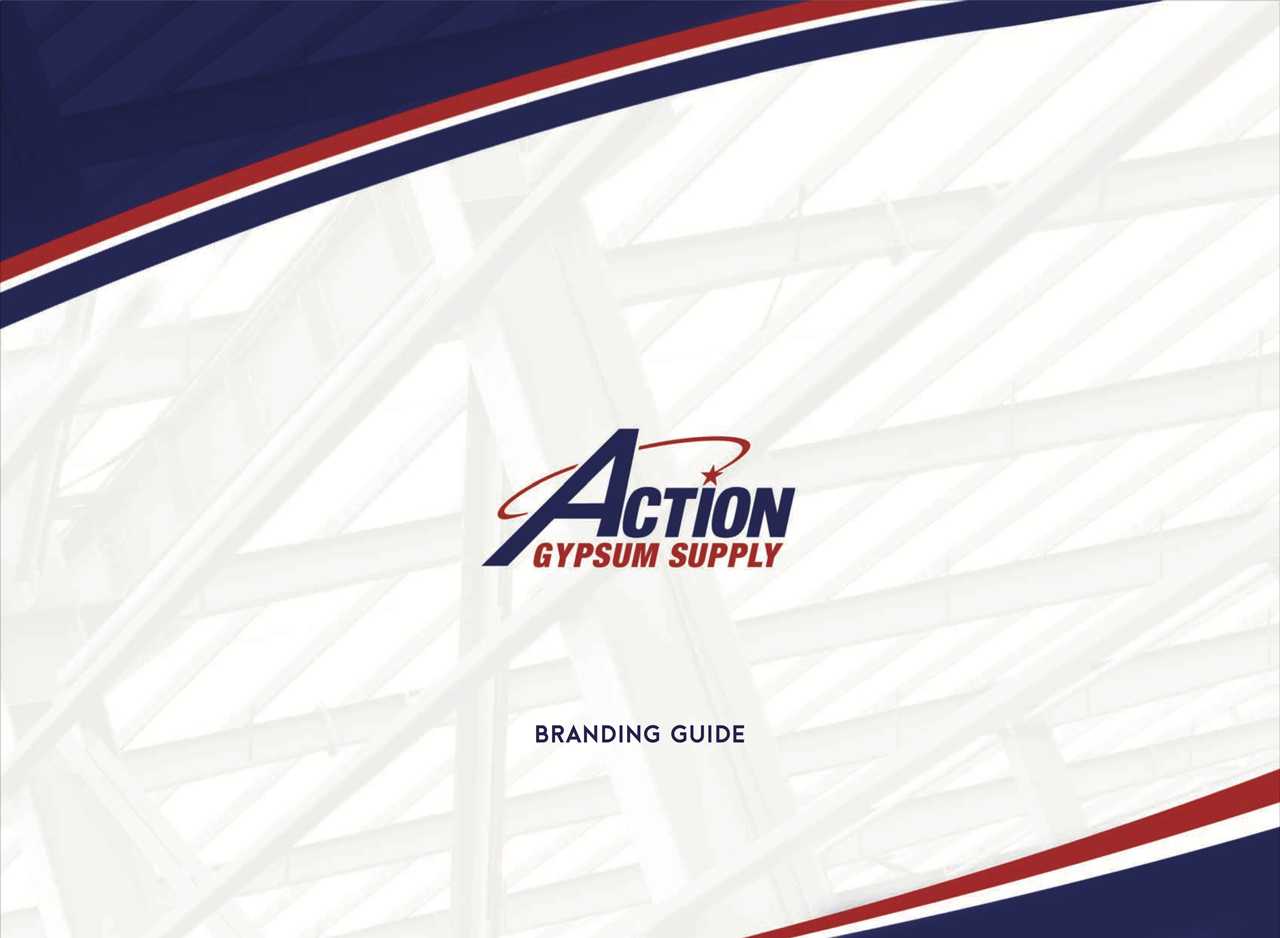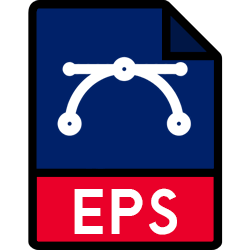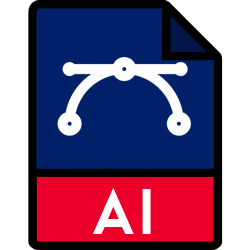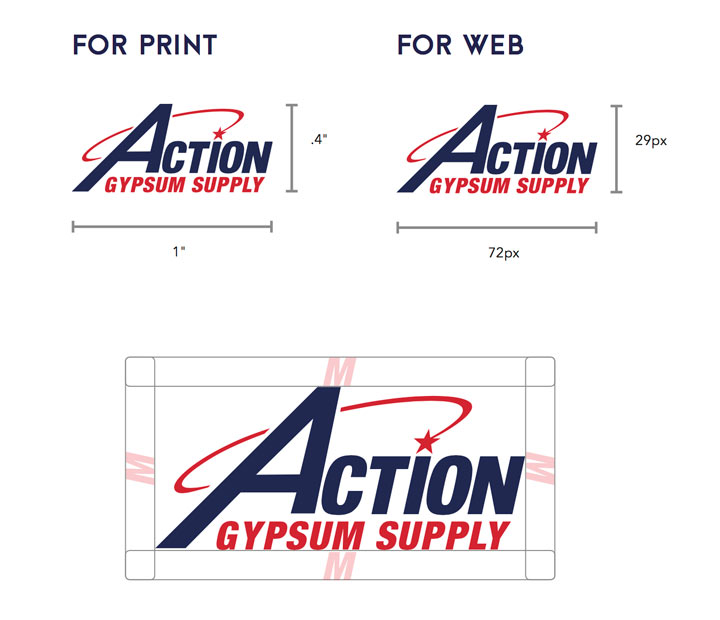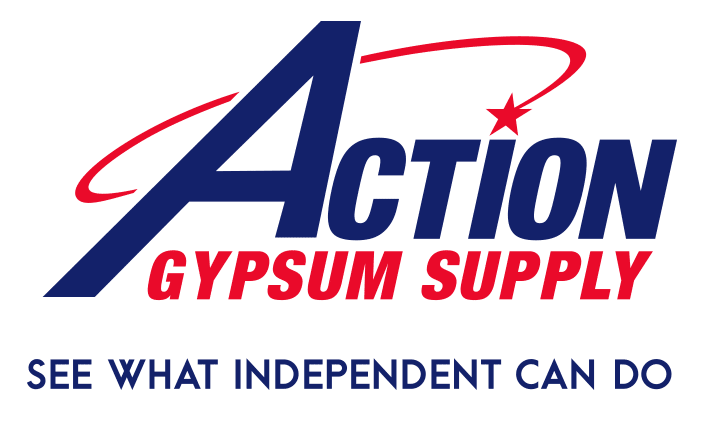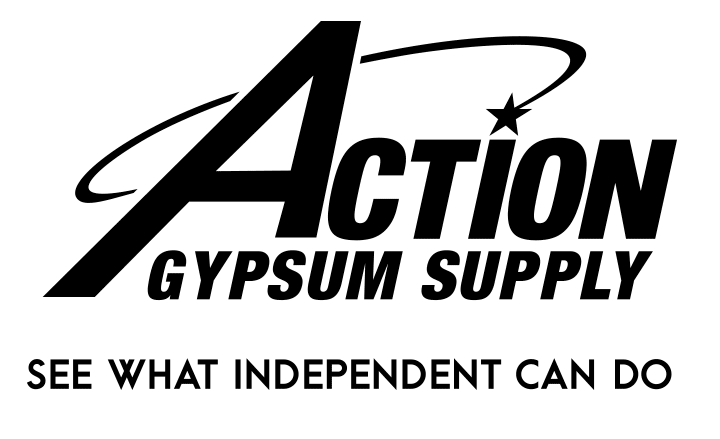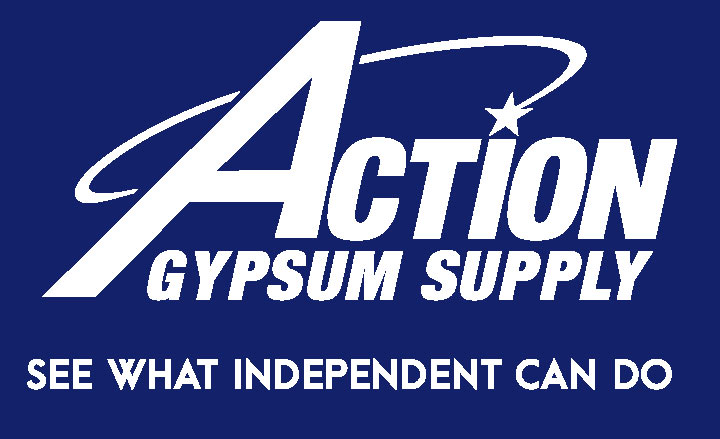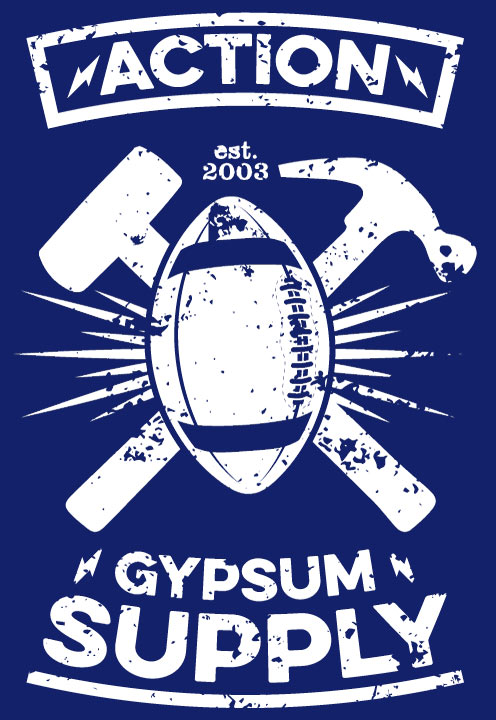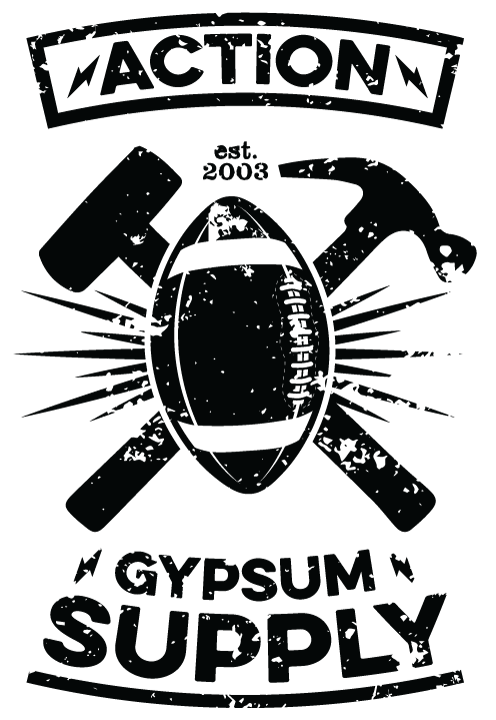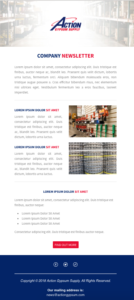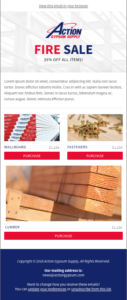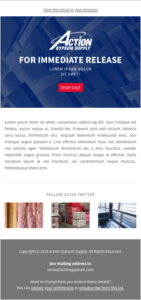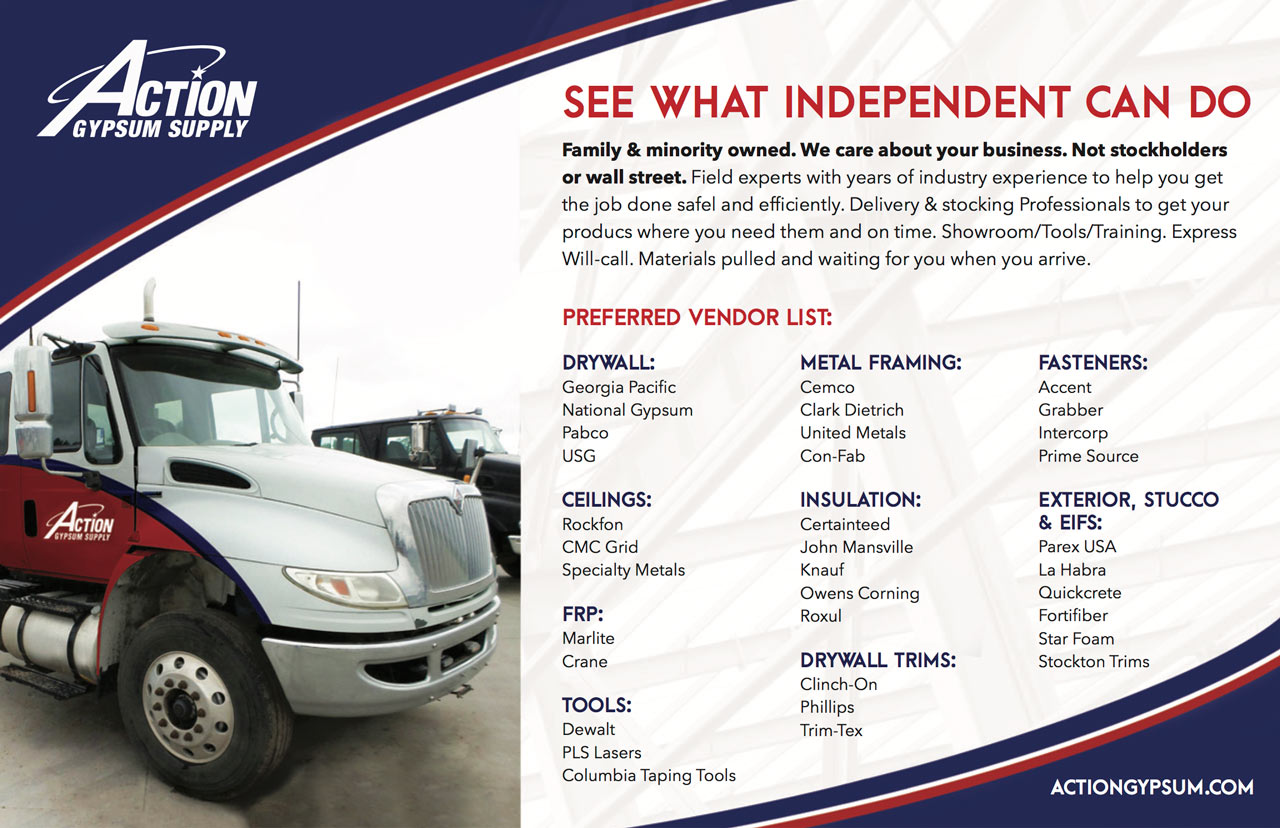After you choose a template, you’ll move on to the Design step of the Content section. Use content blocks to add and format text, upload images, link to files, and more. All templates show placeholder text and images to help you begin to design your campaign. Depending on the template you choose, you can add, delete, move, and replicate content blocks to create the look and feel you want.
Drag-and-Drop Content Blocks
Our drag-and-drop editor allows you to duplicate, delete, and rearrange content blocks on the fly. Drag and drop a variety of content blocks into your layout and rearrange them to customize the look and feel of your campaign.
Add Text
The best way to add text to your campaign is to type it directly into the content block editing pane. If you prefer to work outside of the Campaign Builder, copy and paste your content from a simple text editor, like Notepad or TextWrangler.
Avoid rich-text word-processing programs, like Word or Publisher. They add styling code to the text that can prevent your ability to style content in the Campaign Builder. If you want to copy content from a rich-text editor, website, or email program, click the Paste as plain text icon on the editor toolbar to add your text.
If content has already been added to your campaign and you didn’t use the Paste as plain text option, or if content doesn’t update when you apply styling to your text, click Clear Styles and try again.
Saving Edits
Once your done editing, click on the ‘Save and Close’ button in the lower left-hand corner of the browser. This will return you to the Campaign Editing screen where you can either send your campaign, schedule it, or save it for later.
Clear Styles
Use the Clear styles option to remove any conflicting formatting or styles that were brought in when you added content. This only removes the formatting that’s been applied to your text and does not remove the text itself.
To clear styles from your content, follow these steps.
- Click the Text content block you want to edit.
- In the Content tab, highlight the text you want to change.
- In the editor toolbar, click Clear Styles.